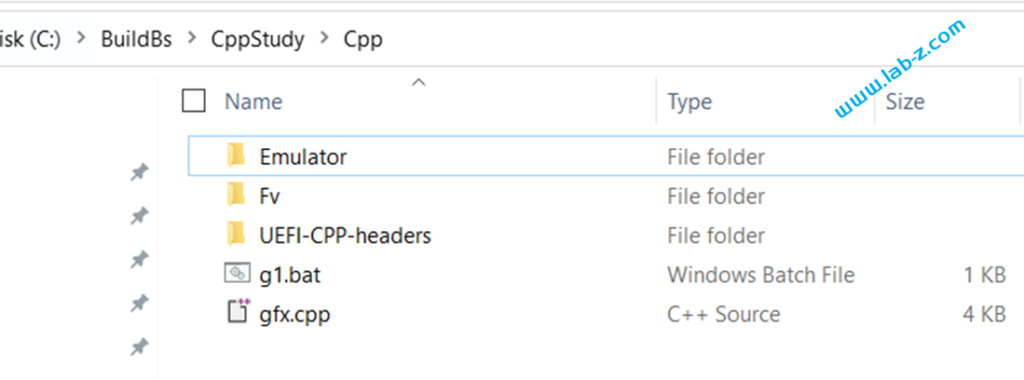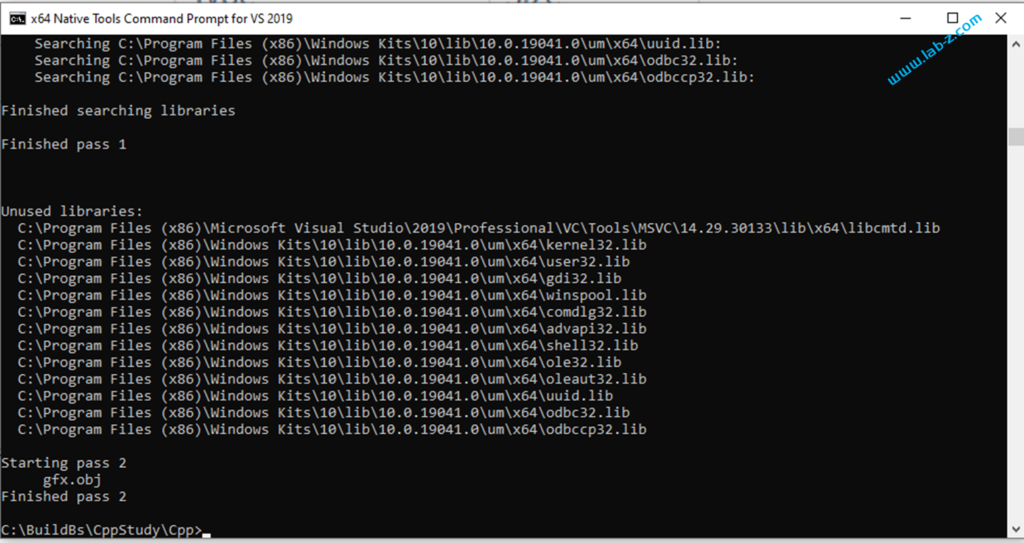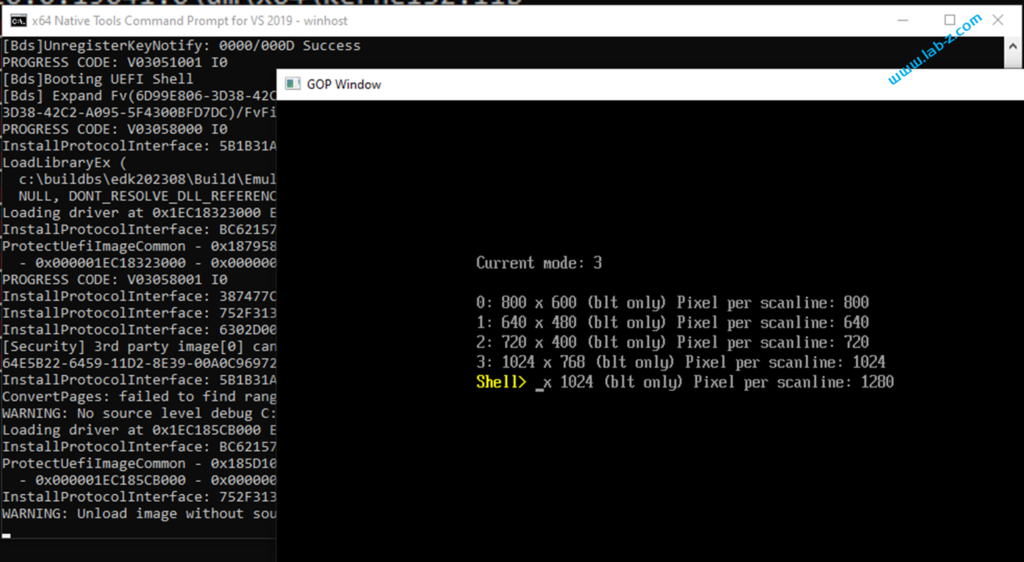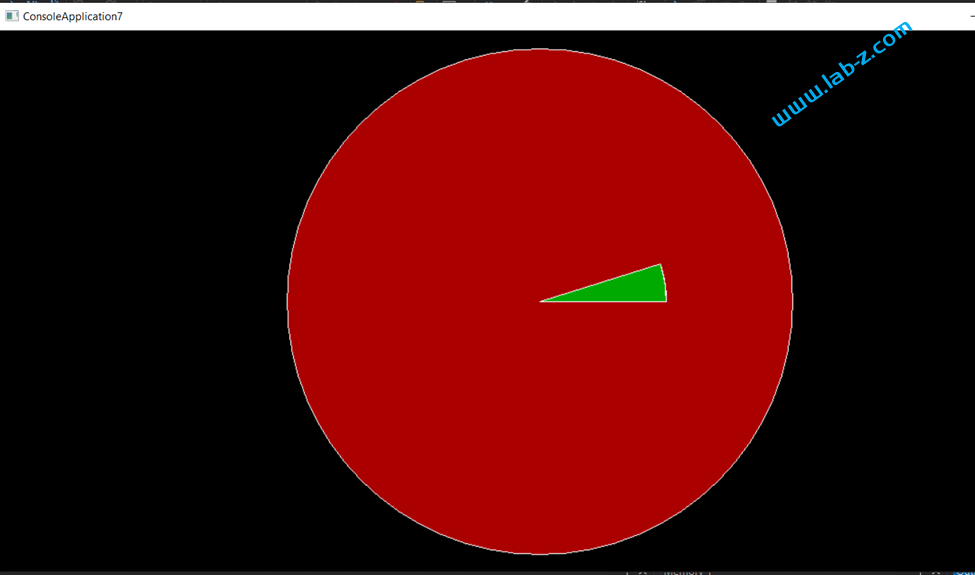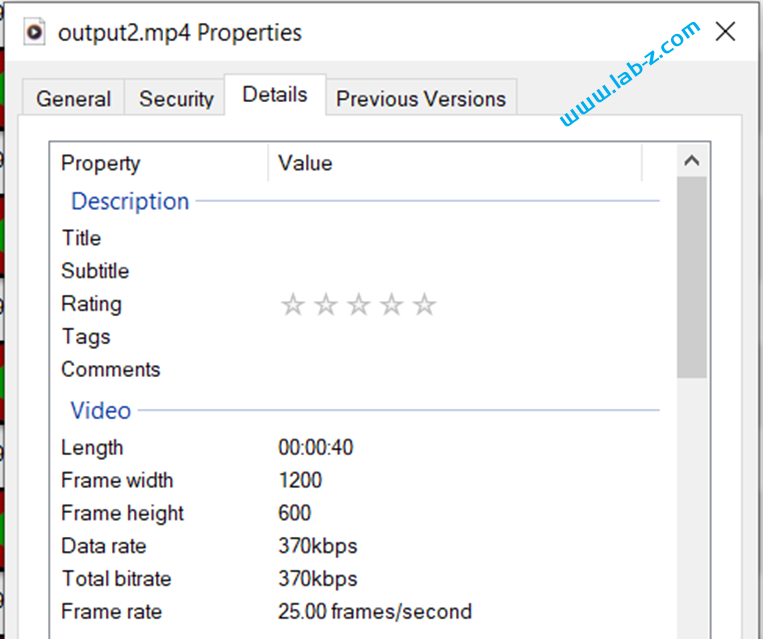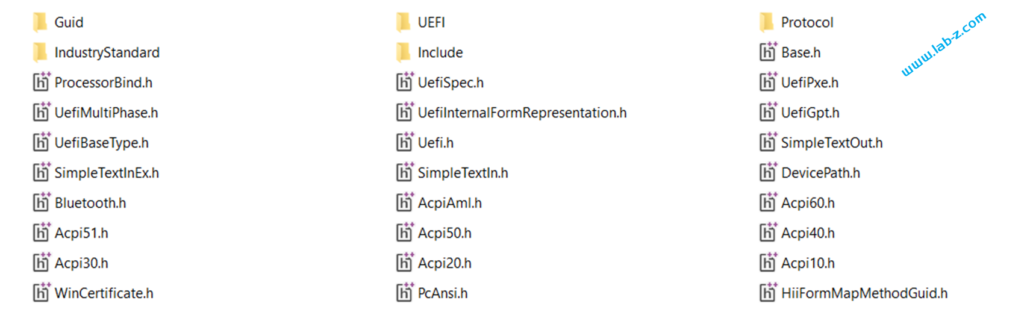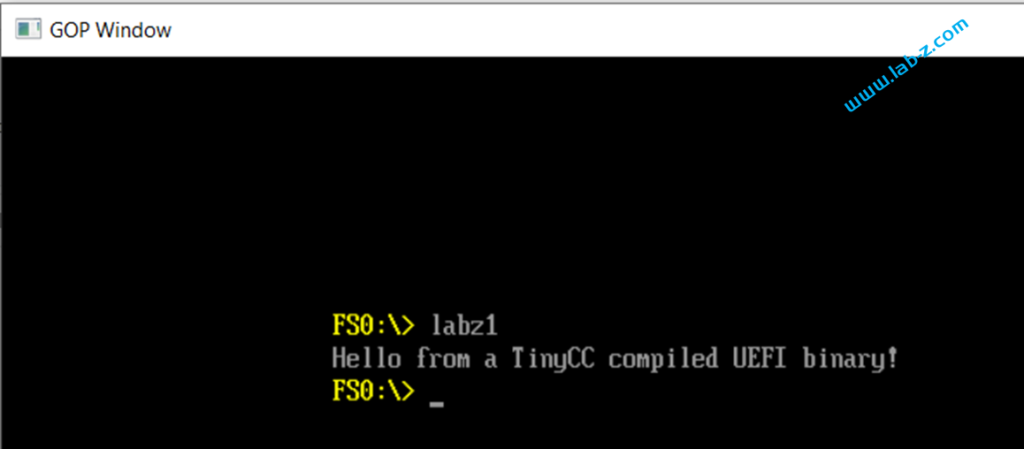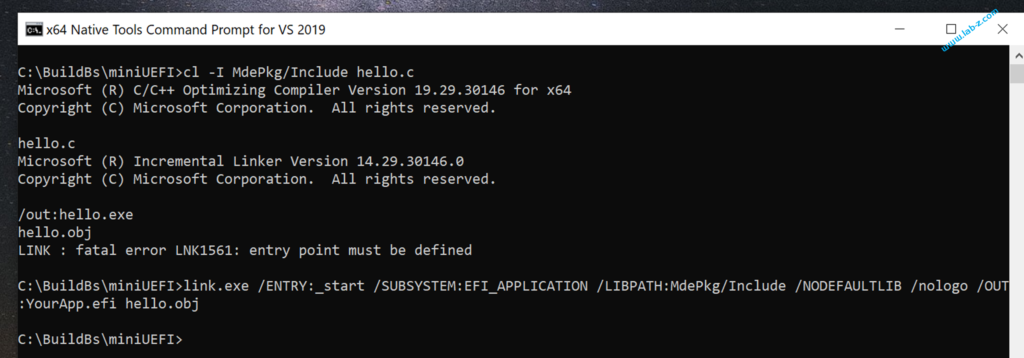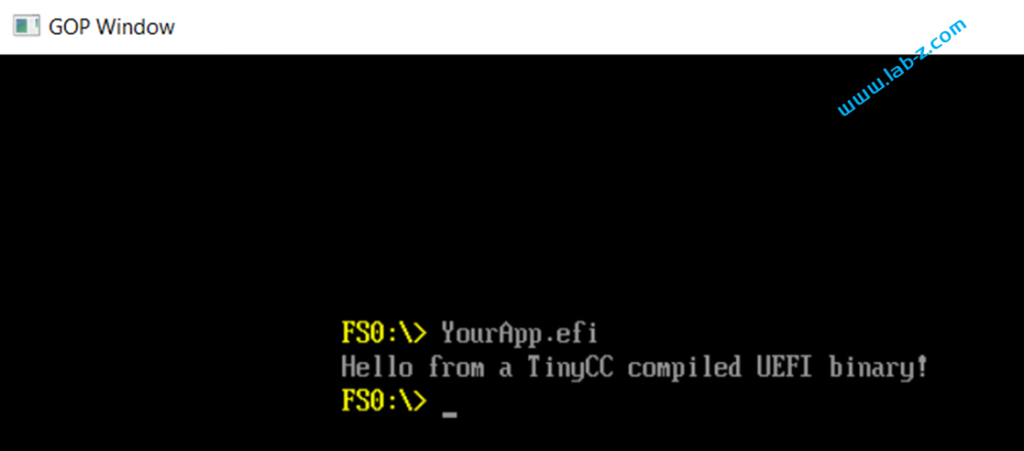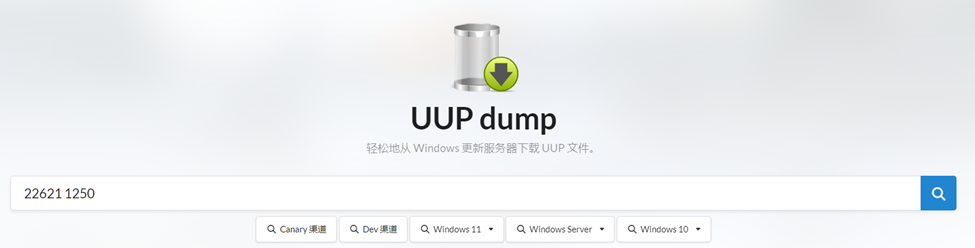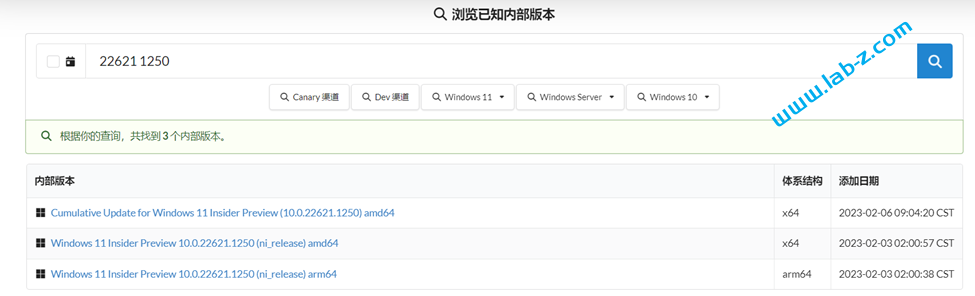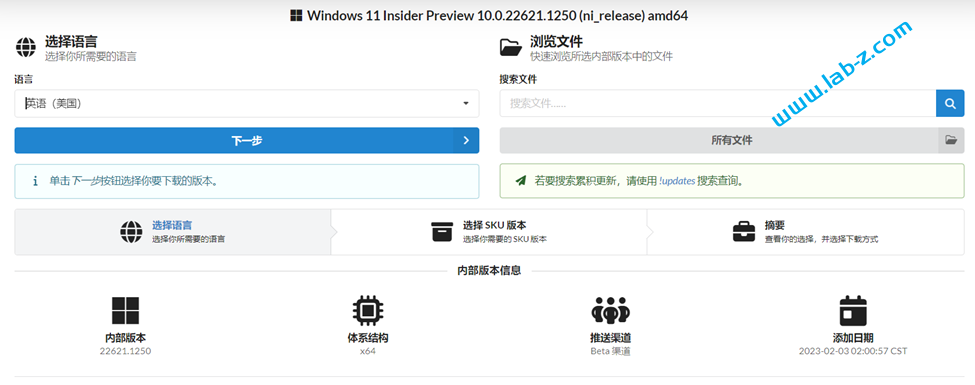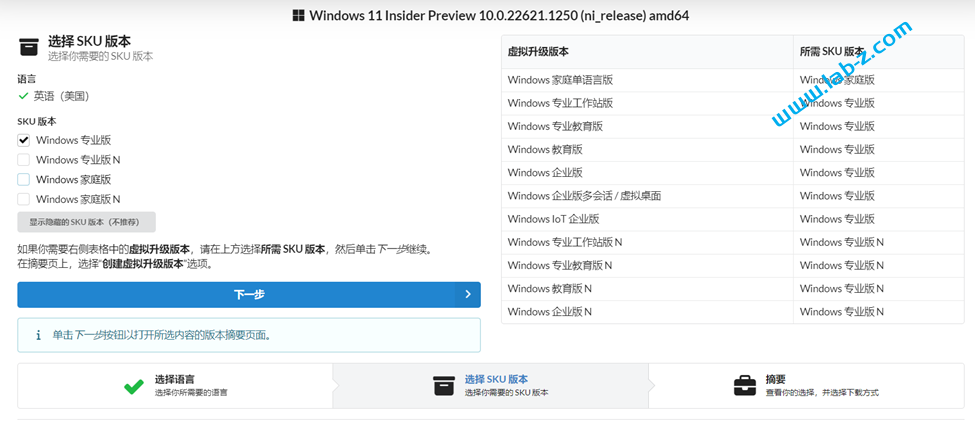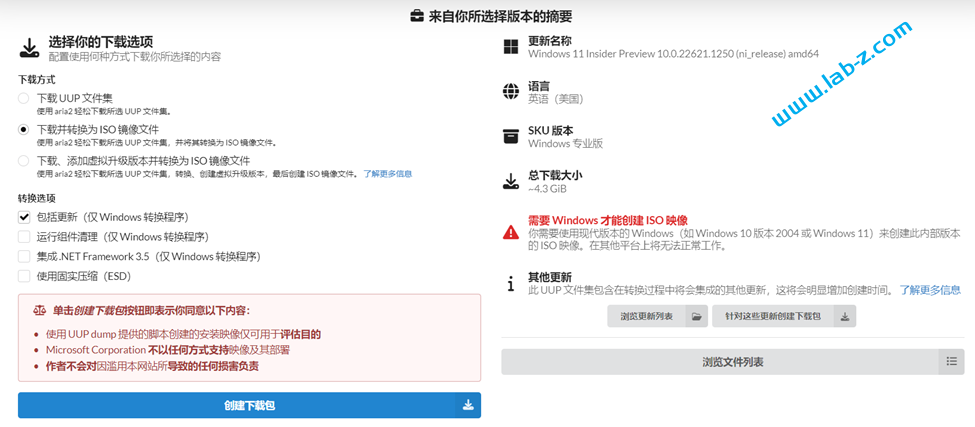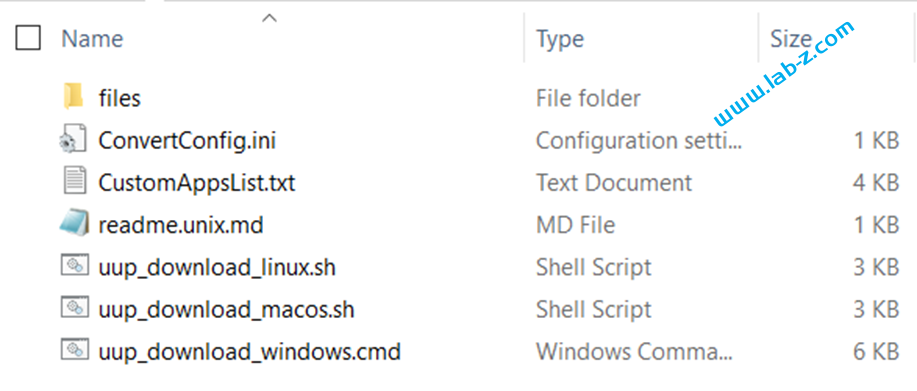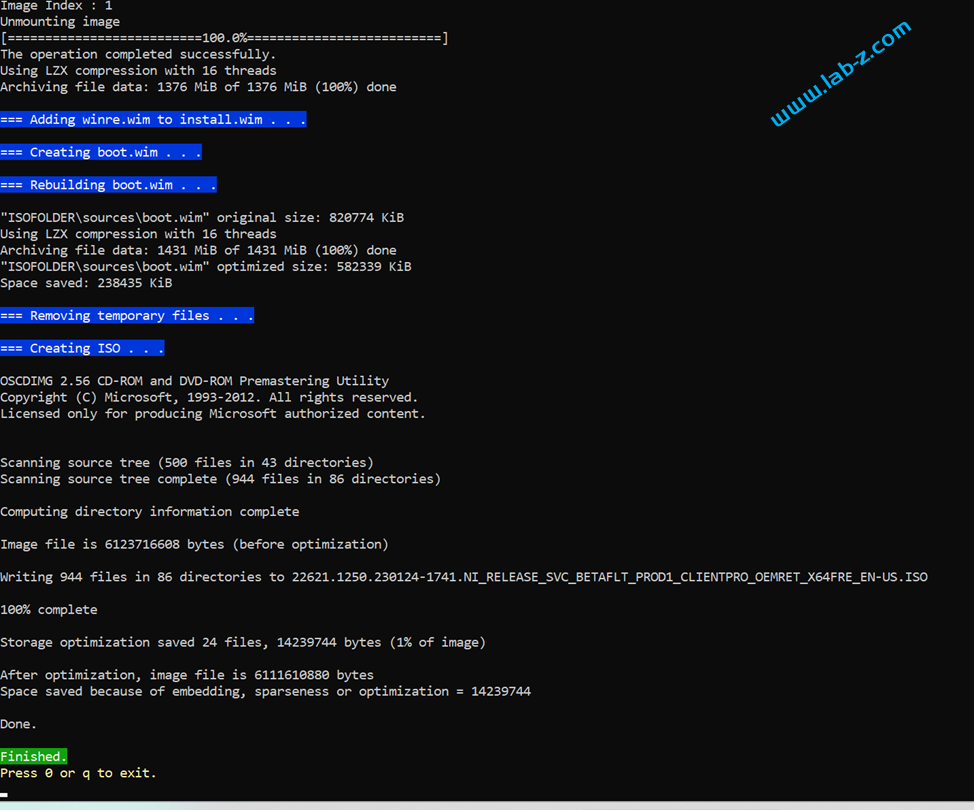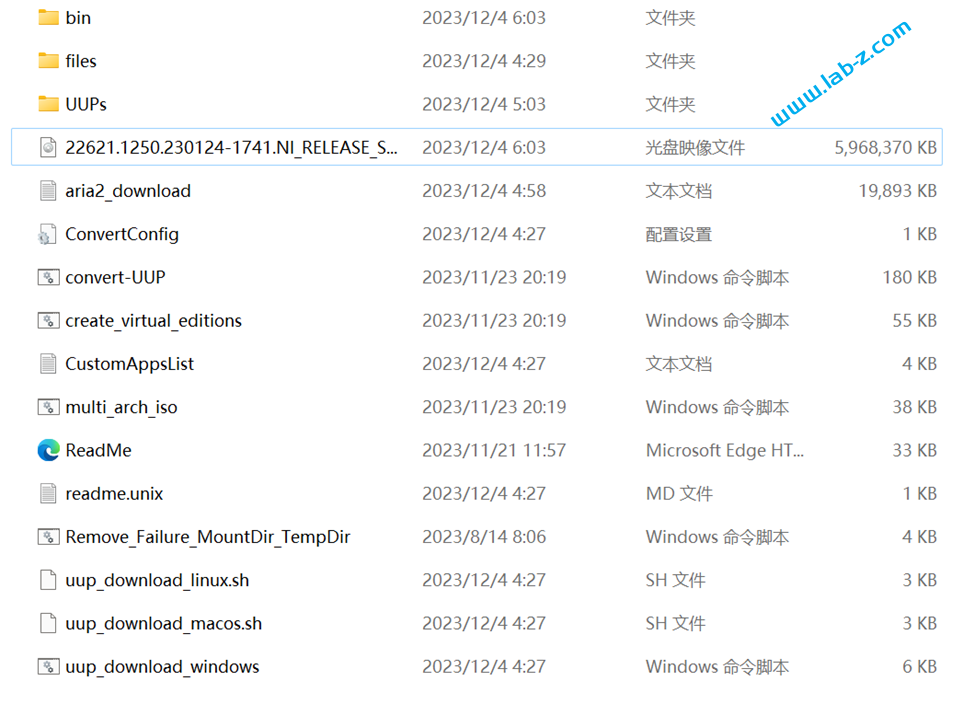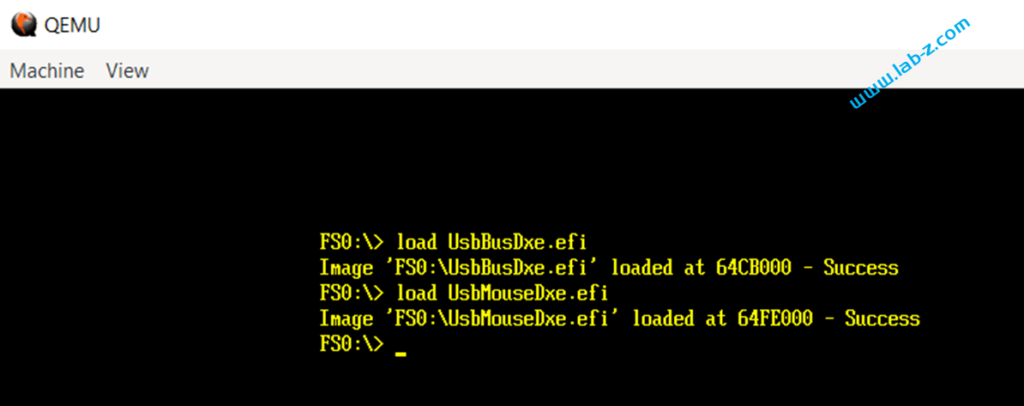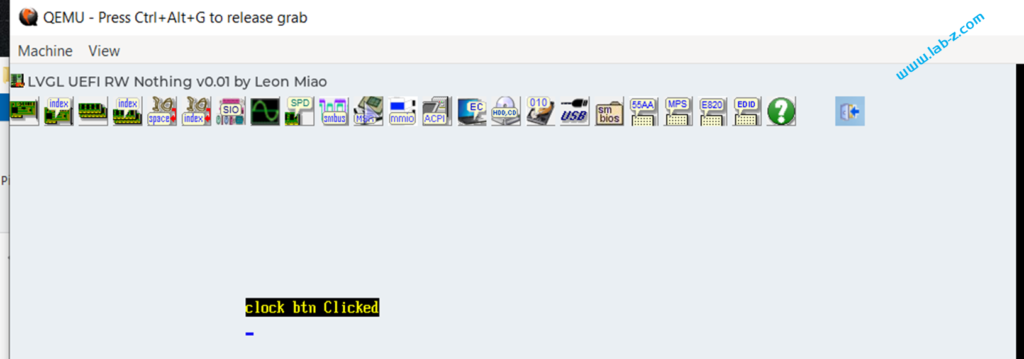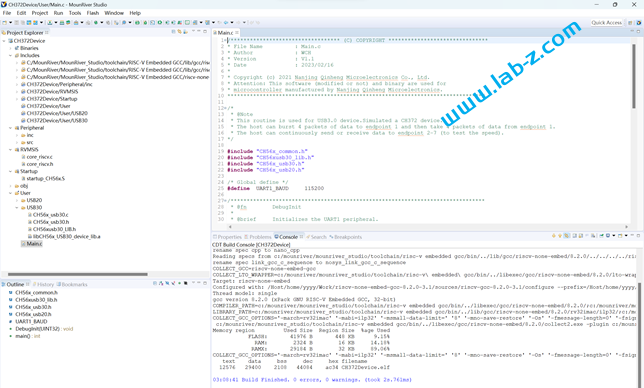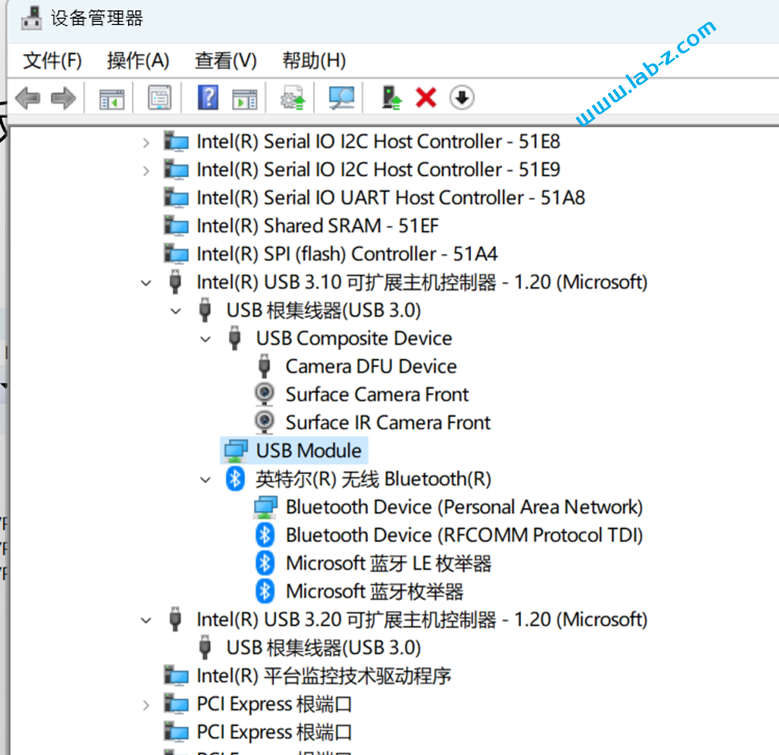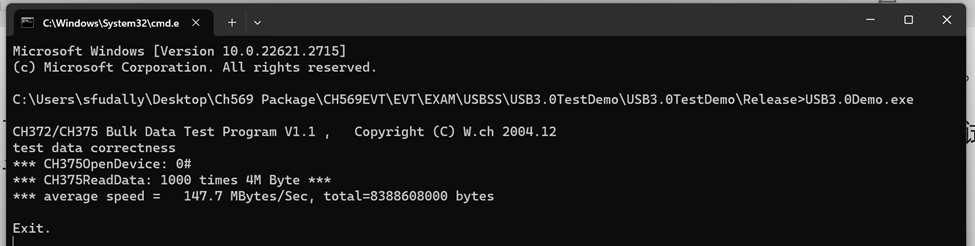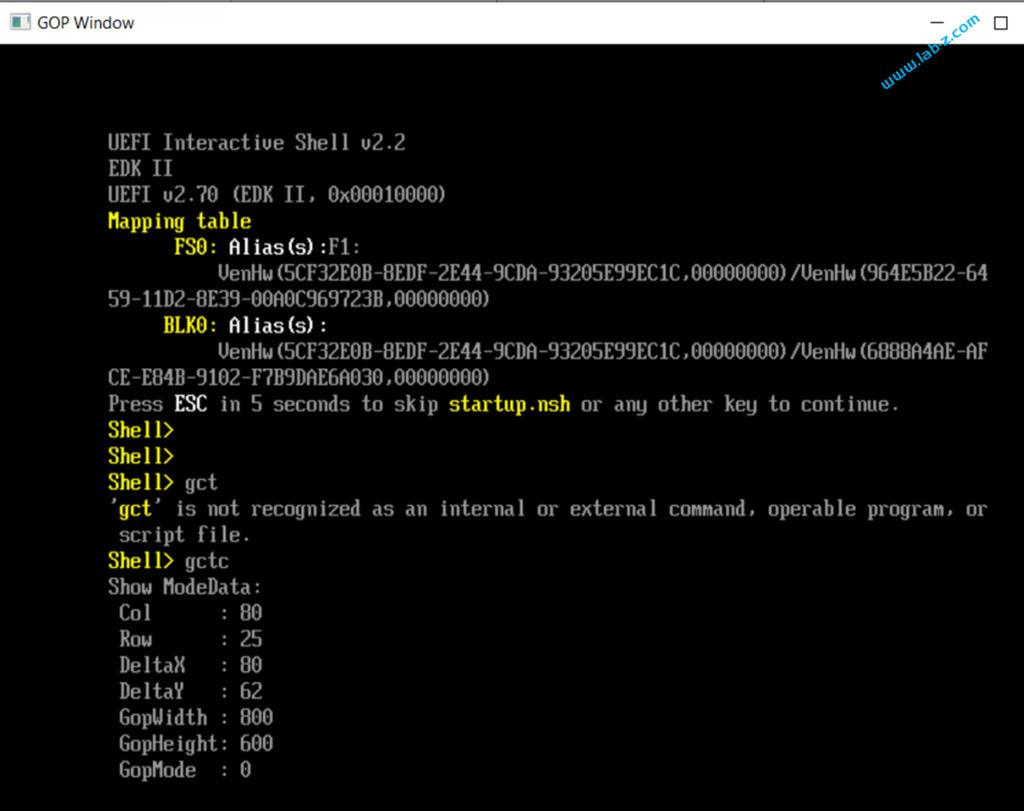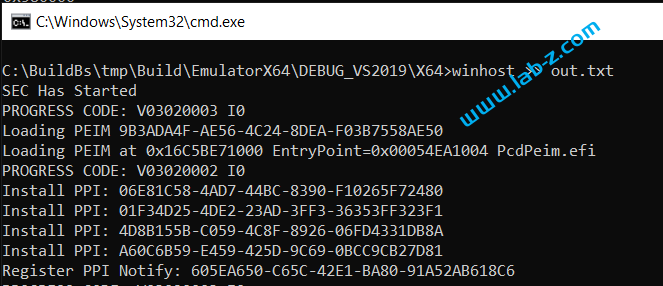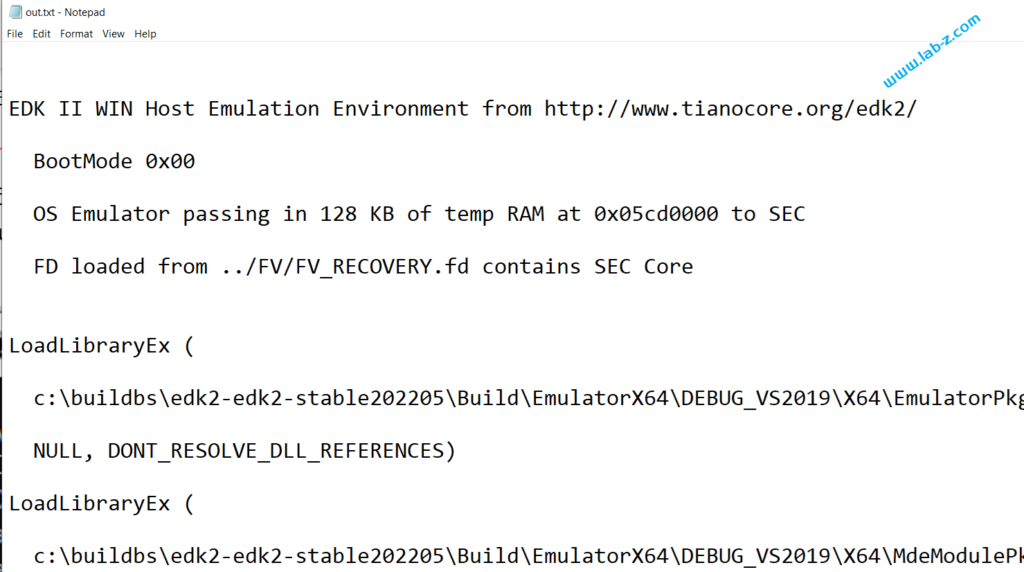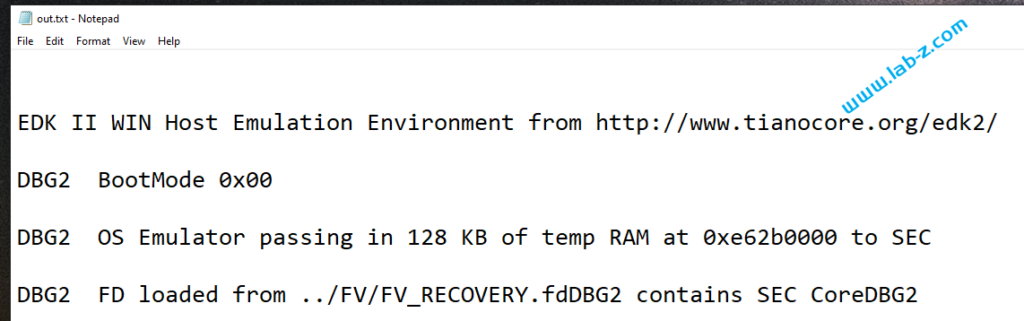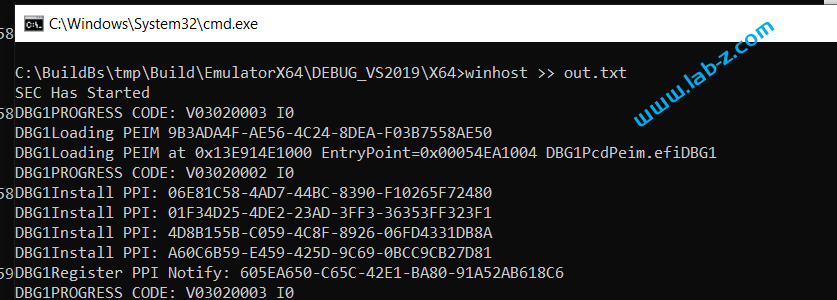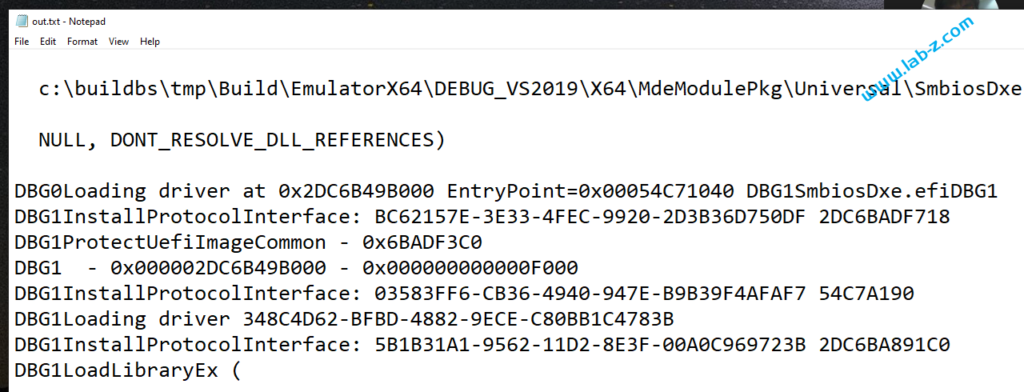去年11月份 edk2 202311正式发布在:
https://github.com/tianocore/edk2/releases/tag/edk2-stable202311
从 History 来看,解决了不少Bug:
- UefiPayloadPkg:Enhance the build processing for Universalpayload
- SplitFspBin.py cannot support FSP binary with child FV included
- Cache Disable should not be set by default in CR0 after ResetVector in x64 build
- SMM perf record is copied multiple times to FPDT table if multiple ReadyToBoot events are signaled
- In some cases, LocateHandleBuffer() may allocate a callee freed buffer when an error occurs
- OvmfPkg/IoMmuDxe: don’t rely on TPLs to manage concurrency
- Recent OVMF build.sh change breaks useful functionality
- UEFI cryptography agile solution – separate crypto algorithm (phase I)
- Use MpService2Ppi to wakeup CPU in Smm CpuS3
- Move RngLibTimer from MdePkg to MdeModulePkg
- EFI_RNG_PROTOCOL Describe the DRBG algorithm used in the Arm RNDR instruction
- Faulty Rng algo selection for Arm
- RngDxe assert
- Add New Intel Processor family for SMBIOS Type 4 from SMBIOS 3.7.0
- NetworkPkg: HTTP protocol throughput too small
- MailBoxVersion should be 0 according to the ACPI spec 6.5
- Pyrite support – Secure erase is only available if encryption is supported
- Remove assembly/tool logic that creates AP waking vector in 4G-20h
- MdeModulePkg/Bus/Ata/AtaBusDxe: Coverity scan flags SIGN_EXTENSION issue
- MdeModulePkg/Bus/Pci/NvmExpressPei: Coverity scan flags DEADCODE issue
- MdeModulePkg/Bus/Pci/UhciDxe: fix Coverity issues
- DynamicTablesPkg: Add support for generating ACPI ThermalZones
- DynamicTablesPkg: Add support for PCI IO using Qword resources
- MdeModulePkg/XhciDxe: Use Performance Timer for XHCI Timeouts
- MdeModulePkg/Bus/Pci/XhciDxe: Need to abort the command for command timeout
- BaseTools: Add support for LOONGARCH64 R_LARCH_RELAX relocation
- UefiPayloadPkg: Add FIT support
- SMBIOS BCD revision is not match SMBIOS version
- Xhci: Skip size round up for TRB when getting PCI device/host memory address
- MdePkg: various fixes to ARM/AArch64 SetJump/LongJump
- TlsLib should not have a list of Ciphers which may or may not agree with what is available
- MtrrLib modules and Unit test Enhancement
- Use the base SortLib for Redfish modules only
- evaluate the feasibility of using mbedtls as crypto library
- bogus RealTimeClockLib class interface: LibRtcVirtualNotifyEvent
- OvmfPkg/VirtioFsDxe: tolerate opening an absolute pathname relative to a regular file
- UefiDevicePathLib DevPathToTextAcpiEx overflows the device path node when searching for optional strings
- DynamicTablesPkg/TableHelperLib updates
- Update Edk2-pytools to latest versions
- duplicate installation of EFI_REAL_TIME_CLOCK_ARCH_PROTOCOL in RealTimeClockLib instances
- UefiCpuPkg/BaseXApicX2ApicLib: fix CPUID_V2_EXTENDED_TOPOLOGY detection
- OvmfPkg/AcpiPlatformDxe: Coverity scan flags FORWARD_NULL and UNUSED_VALUE issues
- RedfishPkg/RedfishLib: Return HTTP headers to caller
- ArmVirtPkg: support two PL011 UARTs
- Update MADT for ACPI 6.5, and add TRBE & ETE support
- Add Variable Policy Audit App and Shell Command
- Use CodeQL CLI
- TDVF: TdVmCall needs handle the retry results for MapGPA
- Update GetMaintainer to handle case where a package has only reviewers and no maintainers
- Add 0x0B/Platform Runtime Mechanism (PRM) in Address Space ID of Generic Address Structure (GAS)
- Fix build error when remove “-Wno-sometimes-uninitialized” option
和之前类似,这里放上一个完整版,补全了所有的三方库,大小是136MB 左右。
链接:
https://pan.baidu.com/s/1eFC1XwfNTKj7hs_JRRieuw?pwd=LABZ
提取码: LABZ
个人建议:除非有特别明确的目的,否则没有必要追求最新的版本, 所谓 “小车能跑只管推”。