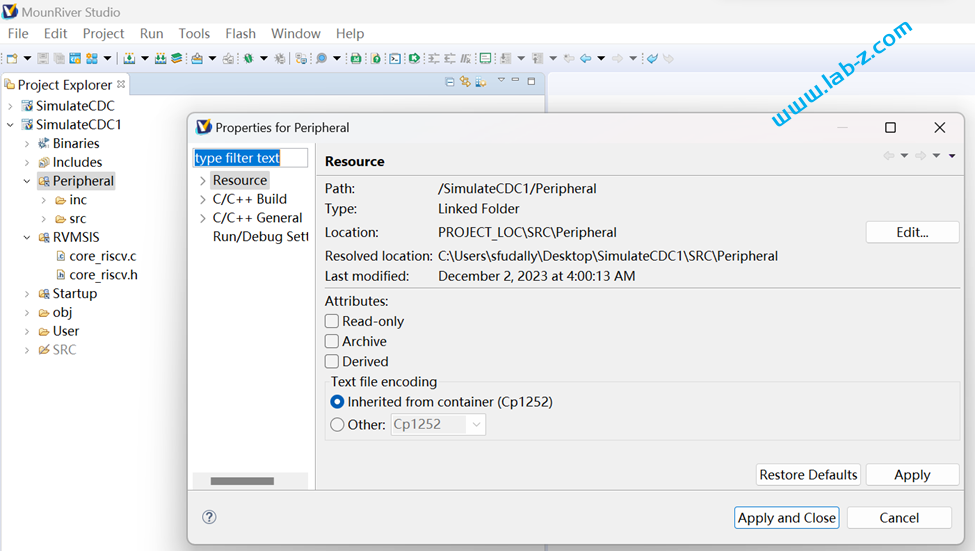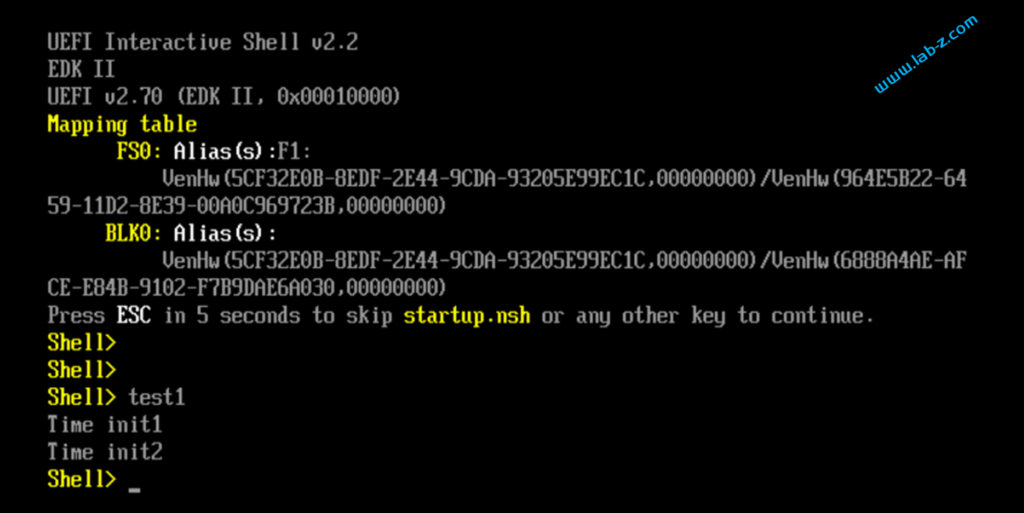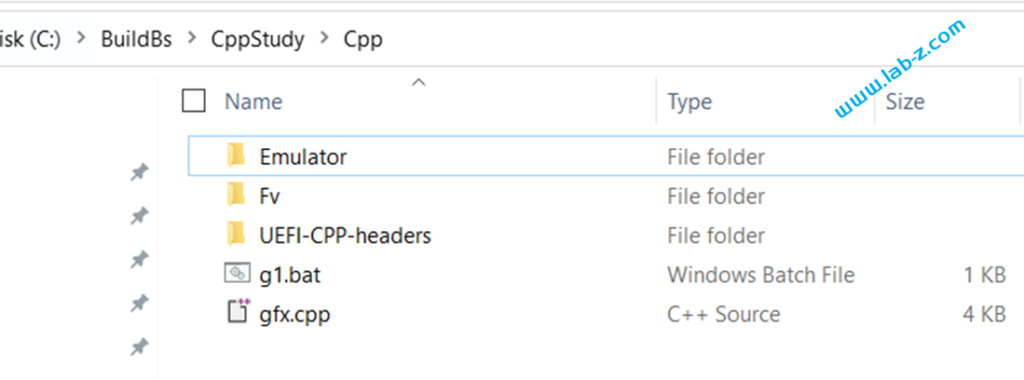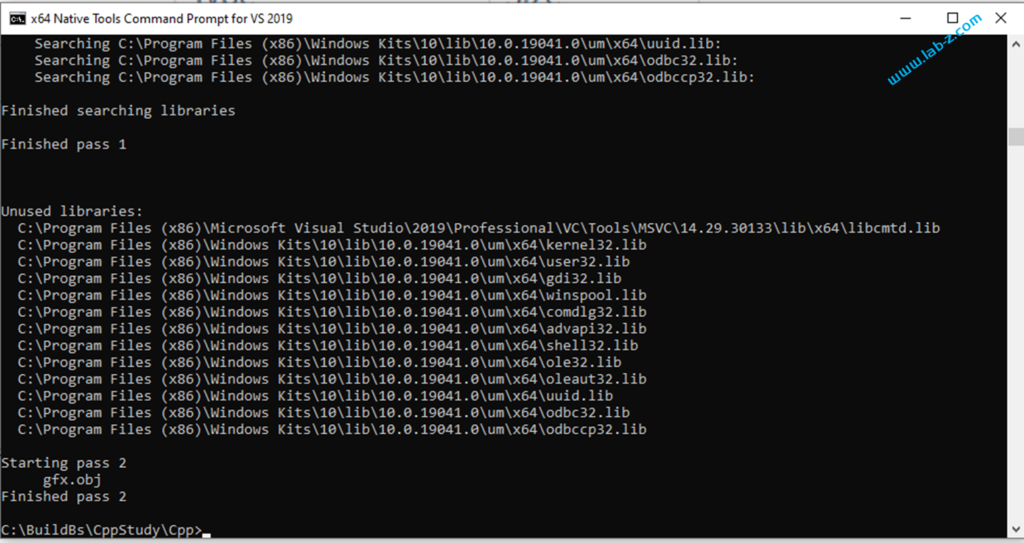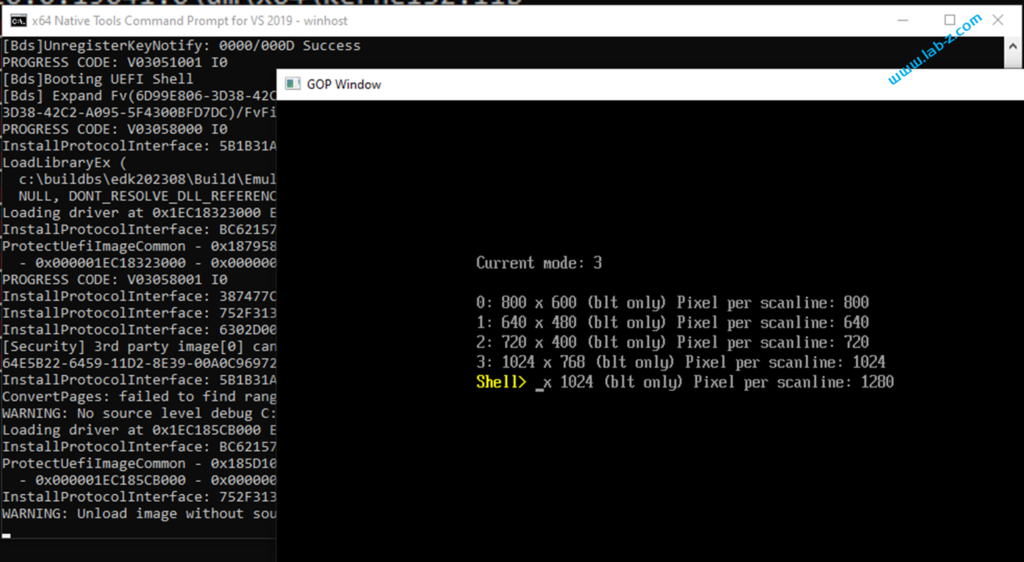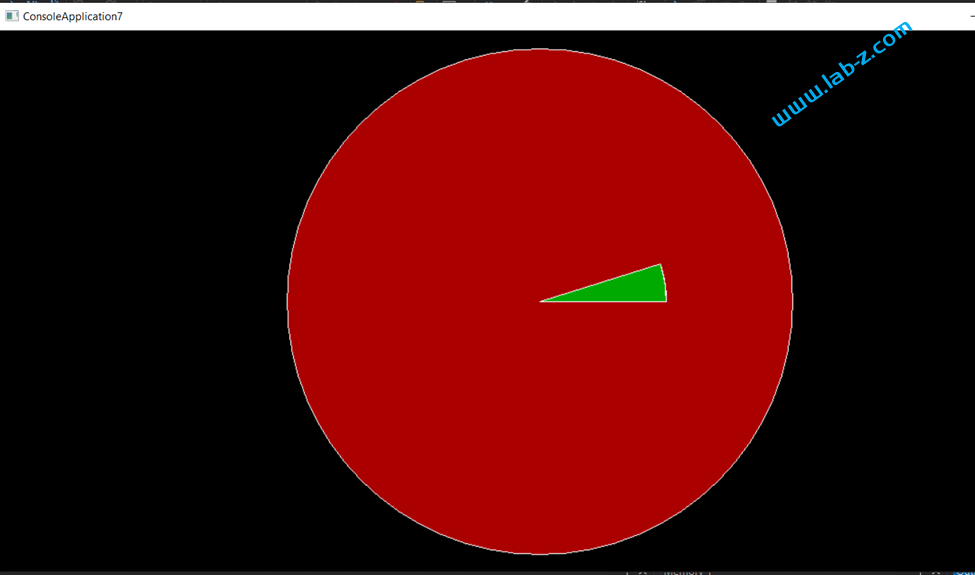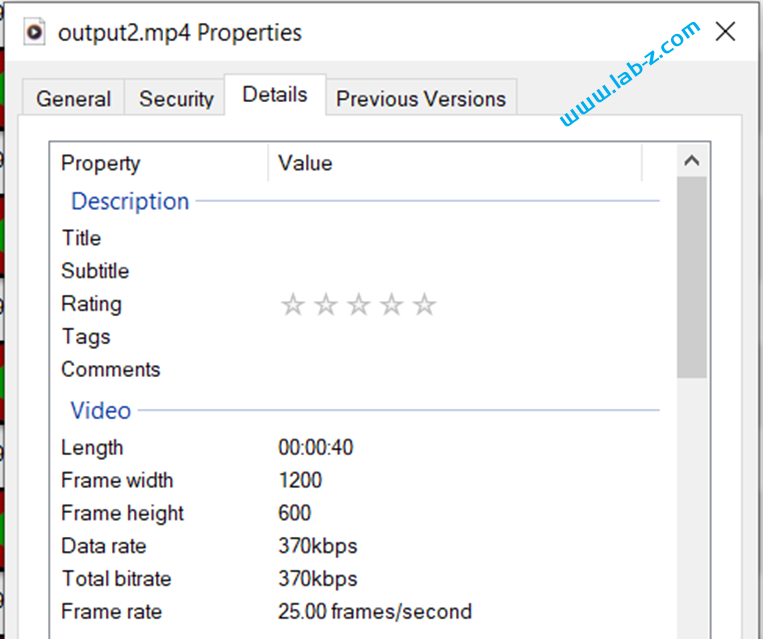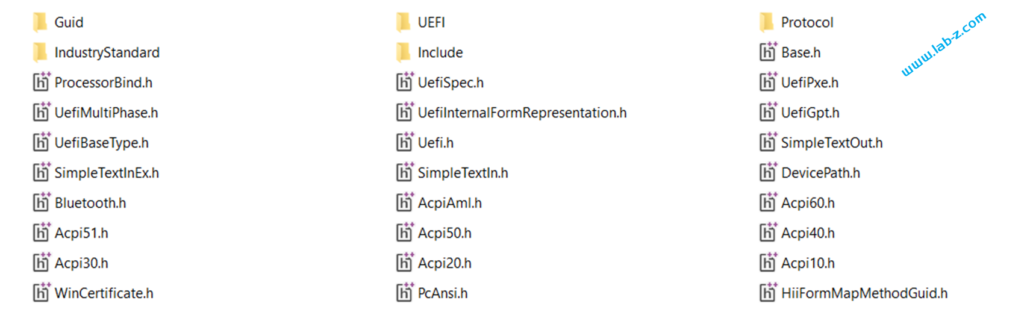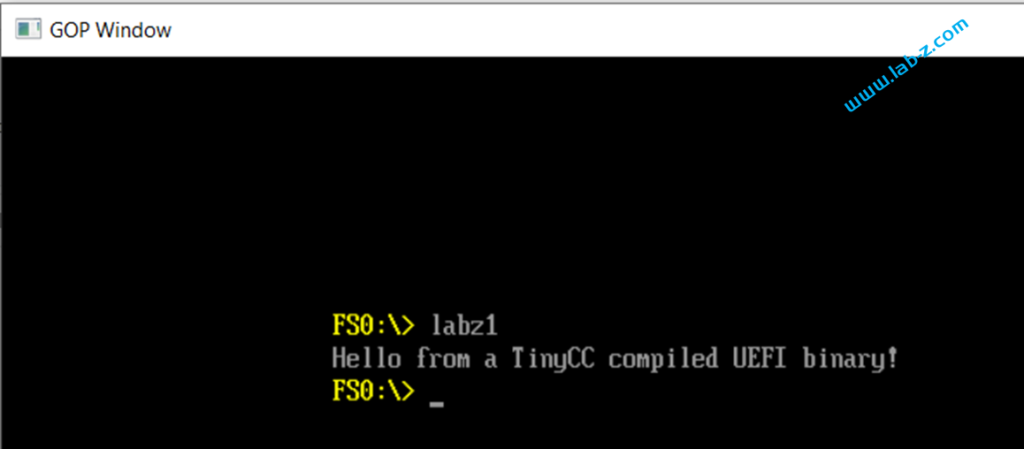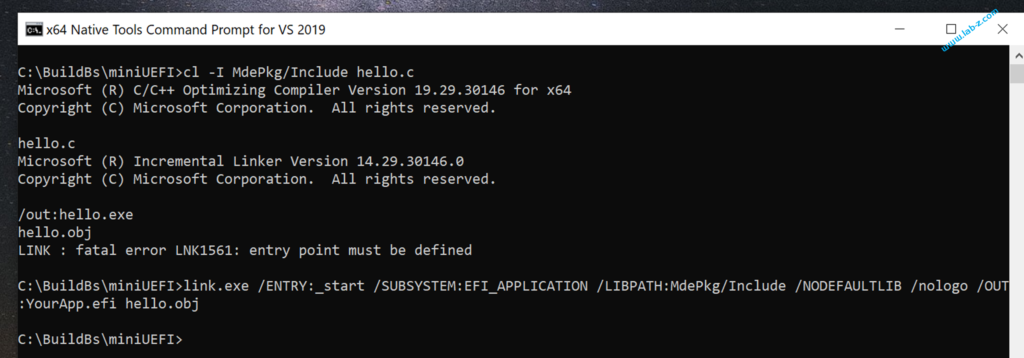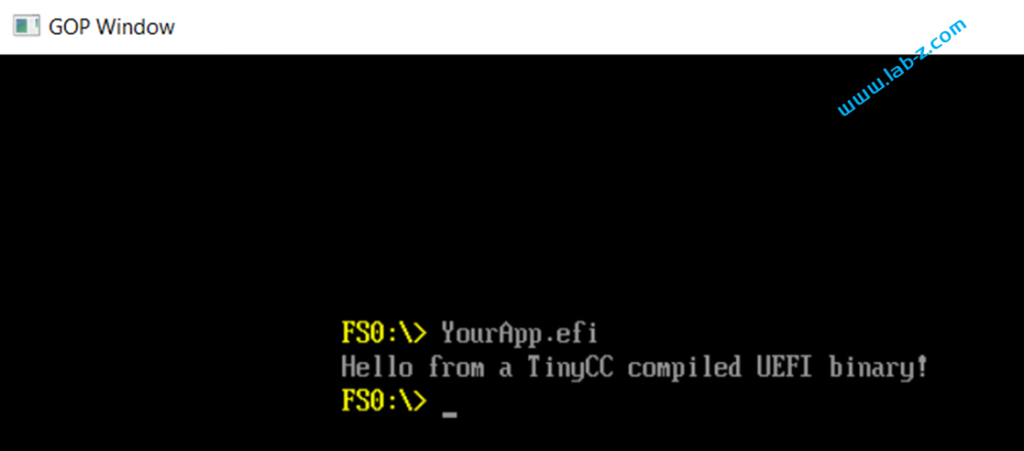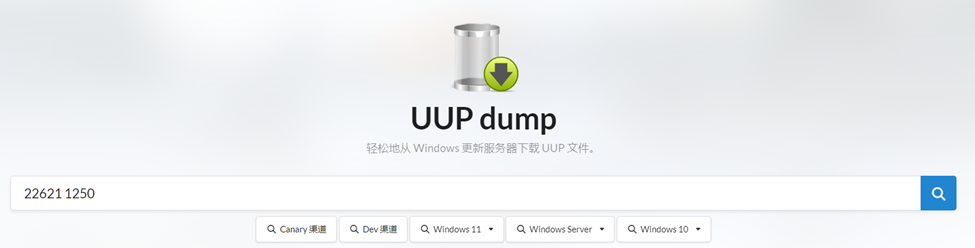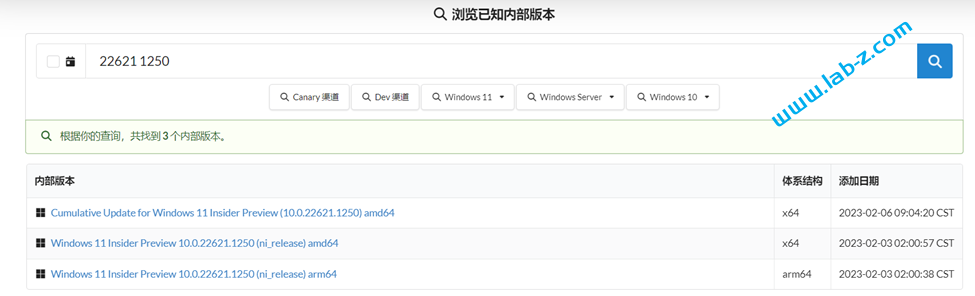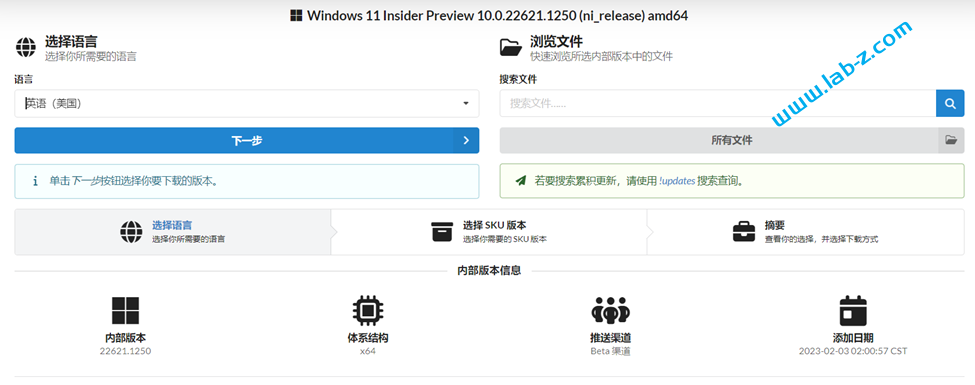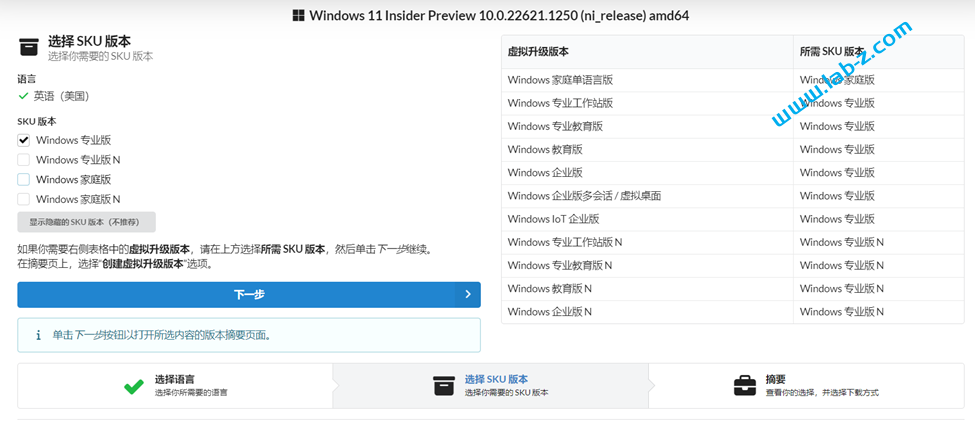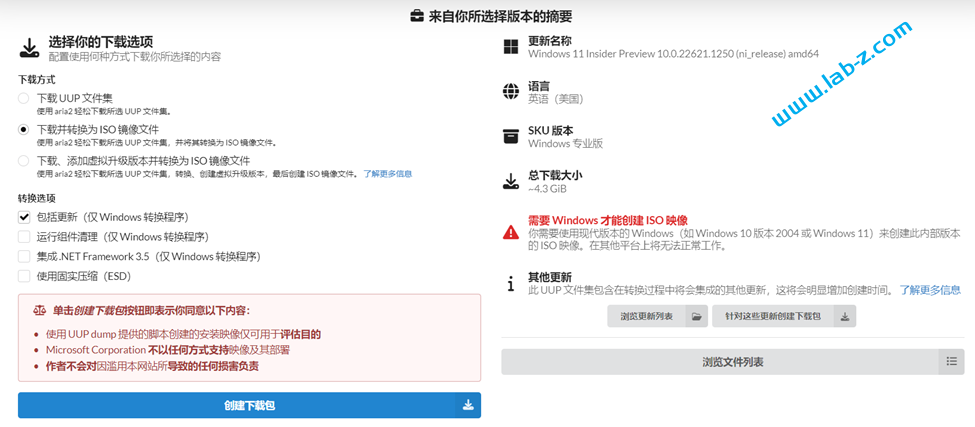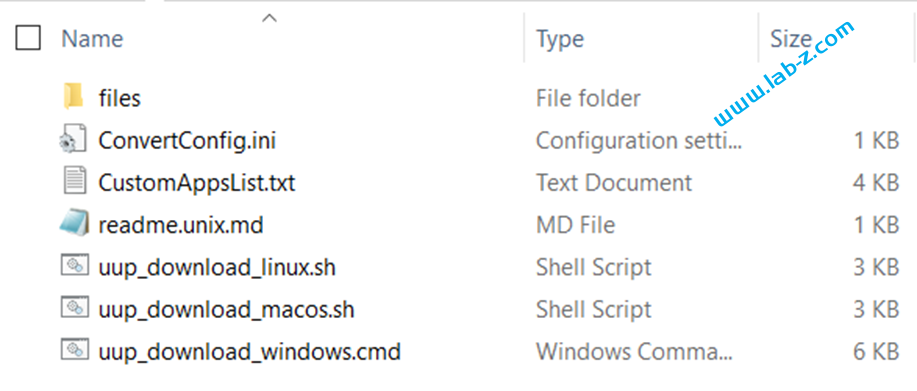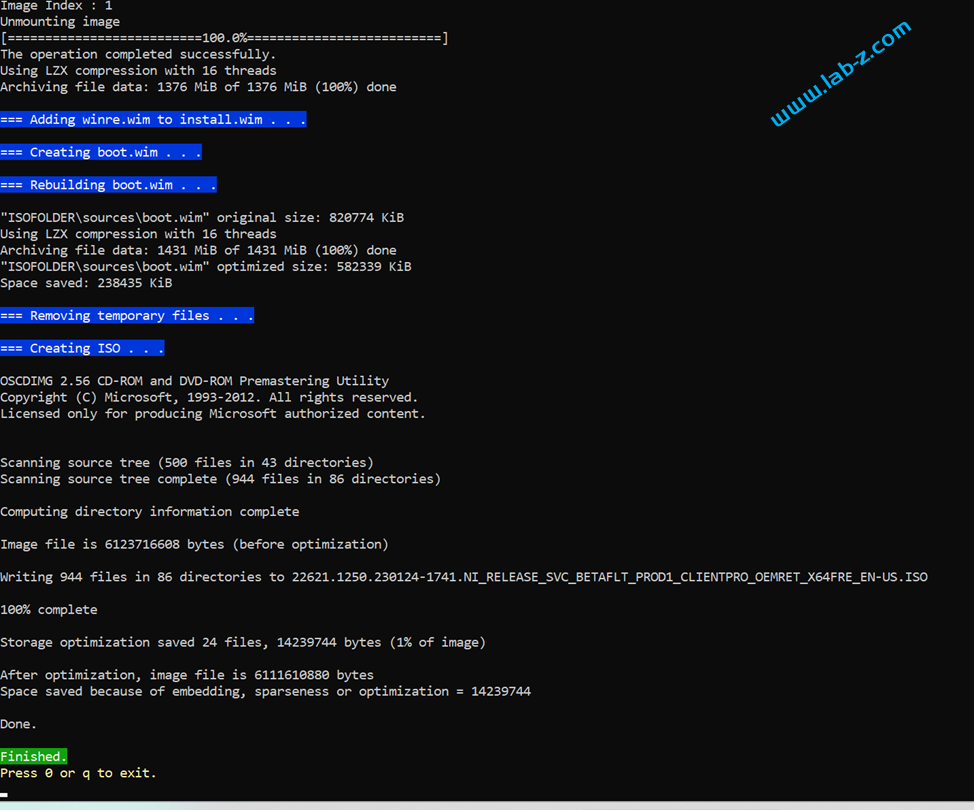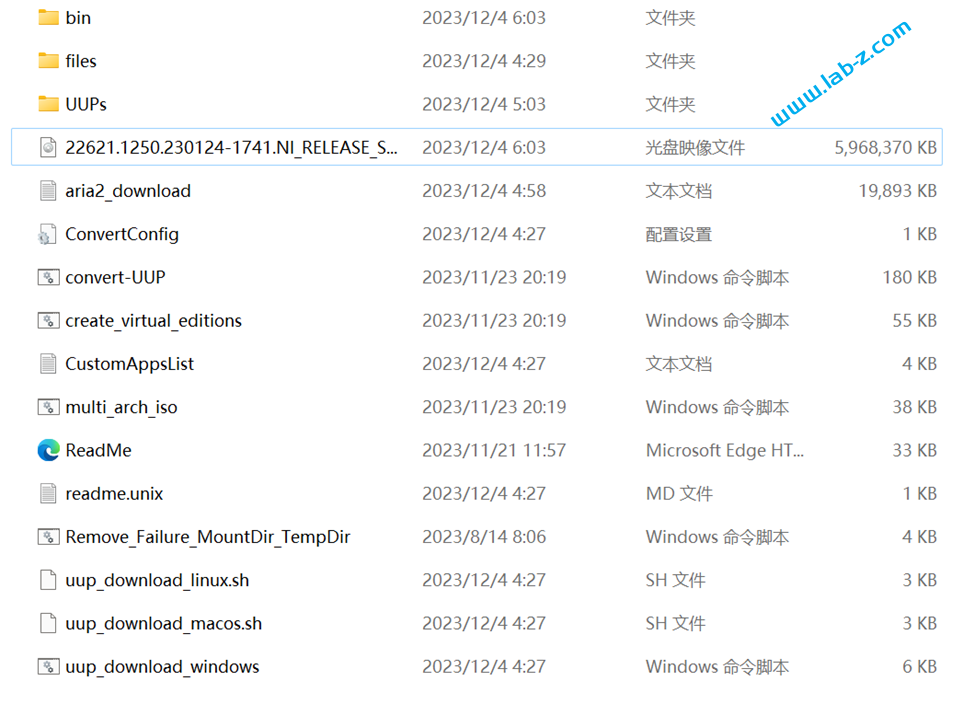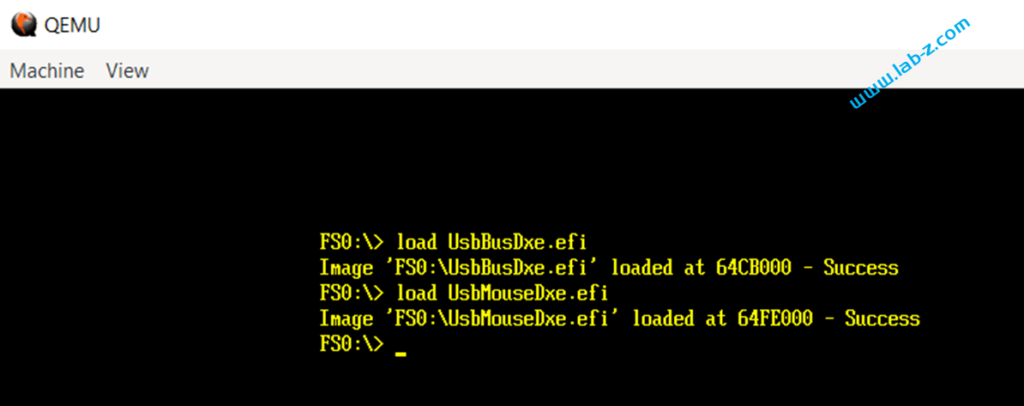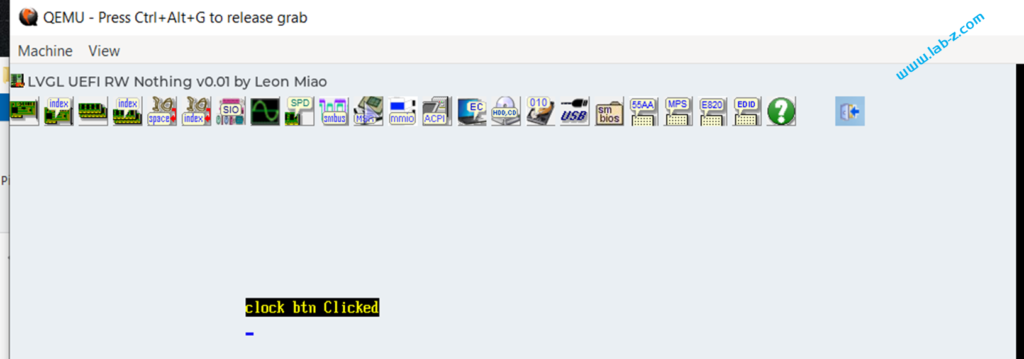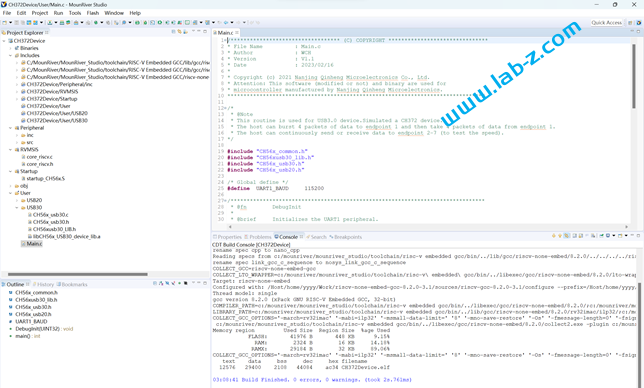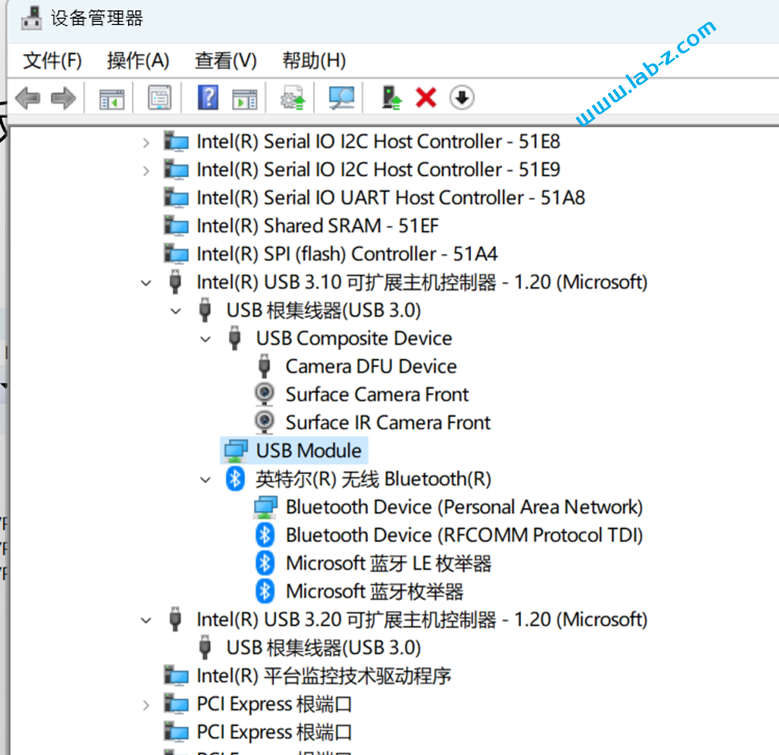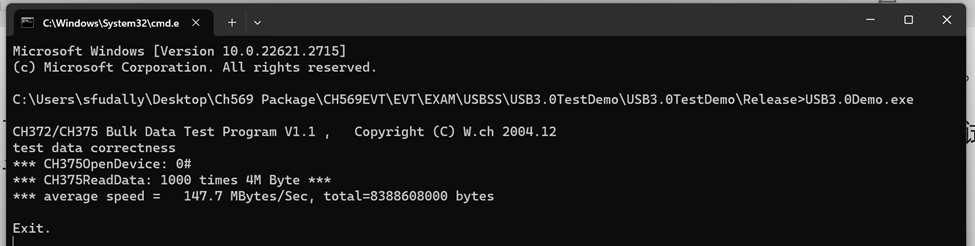C++中使用关键字 class 来定义类, 其基本形式如下:
class 类名
{
public:
//行为或属性
protected:
//行为或属性
private:
//行为或属性
};
有一种比较特别的函数,被称为“构造函数”,名称和类名称相同。在创建类的对象时,编译器就运行一个构造函数。
设计一个Time类如下,其中有2个构造函数,其中是一个是构造函数的重载。如果在创建过程中有加参数,那么会调用重载之后的构造函数。
class Time {
public:
Time() {//构造函数
_hour = 9;
_min = 17;
_sec = 20;
gSystemTable->ConOut->OutputString(gSystemTable->ConOut, u"Time init1\n\r");
}
Time(int hour,int min,int sec){//对构造函数的重载
_hour=hour;
_min=min;
_sec=sec;
gSystemTable->ConOut->OutputString(gSystemTable->ConOut, u"Time init2\n\r");
}
void Print() {
printInt(gSystemTable->ConOut,_hour);
printInt(gSystemTable->ConOut,_min);
printInt(gSystemTable->ConOut,_sec);
gSystemTable->ConOut->OutputString(gSystemTable->ConOut, u"\n\r");
}
private:
int _hour;
int _min;
int _sec;
};
完整代码如下:
#include <UEFI/UEFI.h>
#include <type_traits>
#define EFI_ERROR(status) ((status) != EFI_SUCCESS)
EFI_SYSTEM_TABLE* gSystemTable;
void printInt(EFI_SIMPLE_TEXT_OUTPUT_PROTOCOL* conOut, int value) {
CHAR16 out[32];
CHAR16* ptr = out;
static_assert(std::is_unsigned_v<char16_t>);
if (value == 0)
{
conOut->OutputString(conOut, u"0");
return;
}
ptr += 31;
*--ptr = 0;
int tmp = value;// >= 0 ? value : -value;
while (tmp)
{
*--ptr = '0' + tmp % 10;
tmp /= 10;
}
if (value < 0) *--ptr = '-';
conOut->OutputString(conOut, ptr);
}
class Time {
public:
Time() {//构造函数
_hour = 9;
_min = 17;
_sec = 20;
gSystemTable->ConOut->OutputString(gSystemTable->ConOut, u"Time init1\n\r");
}
Time(int hour,int min,int sec){//对构造函数的重载
_hour=hour;
_min=min;
_sec=sec;
gSystemTable->ConOut->OutputString(gSystemTable->ConOut, u"Time init2\n\r");
}
void Print() {
printInt(gSystemTable->ConOut,_hour);
printInt(gSystemTable->ConOut,_min);
printInt(gSystemTable->ConOut,_sec);
gSystemTable->ConOut->OutputString(gSystemTable->ConOut, u"\n\r");
}
private:
int _hour;
int _min;
int _sec;
};
EFI_STATUS
efi_main(EFI_HANDLE /*image*/, EFI_SYSTEM_TABLE* systemTable)
{
EFI_SIMPLE_TEXT_OUTPUT_PROTOCOL* conOut = systemTable->ConOut;
gSystemTable=systemTable;
Time time1;
Time time2(1,2,3);
return EFI_SUCCESS;
}
上述代码运行结果如下:
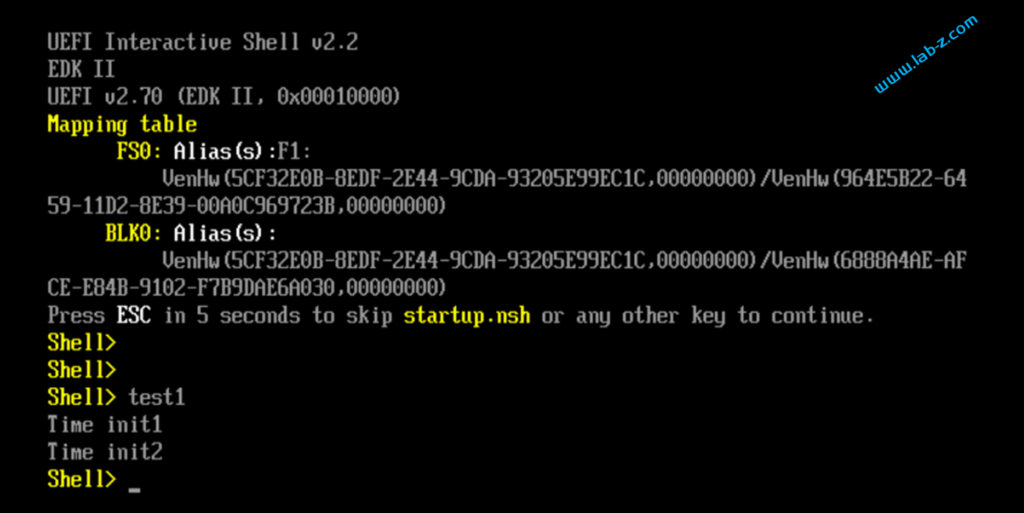
此外,还有析构函数,与构造函数功能相反,析构函数不是完成对对象本身的销毁,局部对象销毁工作是由编译器完成的。而对象在销毁时会自动调用析构函数,完成对象中资源的清理工作。
有兴趣的朋友可以自行研究。
参考:
- https://blog.csdn.net/qq_35243382/article/details/124369838
- https://blog.csdn.net/qq_39117115/article/details/133484338